Dengan program Photoshop hal ini dapat diatasi dengan mudah cukup beberapa langkah saja wajah yang Berbintik dan Bernoda maupun Berjerawat dapat dihilangkan.
Sebagai bahan pembelajaran kali ini silahkan anda simpan gambar dibawah ini terlebih dahulu caranya klik kanan gambar lalu pilih Simpan Gambar.
Sebelumnya saya mohon izin kepada si pemilik foto, disini saya hanya menggunakan sebagai bahan pembelajaran saja.
Di bawah ini adalah langkah Cara Menghaluskan Wajah Berbintik Dengan Photoshop.
1. Menyiapkan foto
Bukalah Foto yang barusan anda simpan dari blog ini, caranya buka program Adobe Photoshop > klik menu file > pilih open > cari dimana foto anda menyimpan > klik tombol open.
2. Menduplikasi Layer
Sekarang kita akan menduplikasi layer terlebih dahulu, caranya klik kanan pada ,layer > pilih duplikat layer > beri nama Foto Edit > klik tombol ok.
3. Memberikan Efek Blur
PadaLlayer Foto pertama berikan efek blur untuk menyamarkan bintik-bintik pada foto, caranya pilih duplikate Layer pertama/Background > pilih menu FIlter > pilih blur > pilih gaussian blur > Atur radius menjadi (3) > klik tombol OK.
4. Menghapus Bagian Yang Bernoda
Sekarang yang harus dilakukan adalah menghapus bagian wajah yang bernoda dengan Erasher Tool, untuk mempermudah sembuntikan dulu layer Pertama/Background dengan menonaktifkan gambar seperti mata disamping layer, setelah itu pilih kembali layer kedua/Foto Edit > Tekan tombol (E)
untuk mengaktifkan Erasher tool > klik kanan > atur Master Diameter Menjadi 35px dan Hardness 0% lalu hapuslah bagian wajah dengan berbintik lihat contoh gambar di bawah.
Setelah anda melakukan penghapusan pada bagian wajah yang berbintik, sekarang aktifkan kembali layer pertama/background yang tadi anda visible dengan mengklik kembali ikon bergambar mata pada samping layer dan dibawah ini adalah hasilnya.
Bandingkan foto yang sudah di edit dan yang belum di edit, lihat pada bagian wajah foto yang setelah di edit terlihat lebih halus dan tanpa bintik noda hitam.
Okey.. sekian dulu tips dari saya tentang Cara Menghaluskan Wjah Dengan Photoshop dan cara ini juga bisa di gunakan untuk Menghilangkan Noda di Wajah maupun menghilangkan Jerawat di wajah. semoga artikel ini bermanfaat bagi agan-agan sekalian jika masih ada hal yang belum jelas silahkan tinggalkan komentar di bawah ini

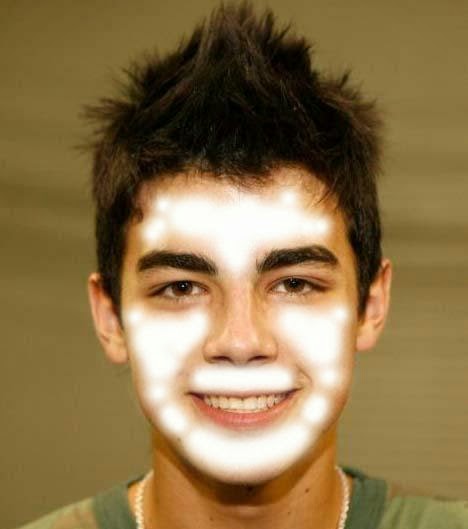

Tidak ada komentar:
Posting Komentar